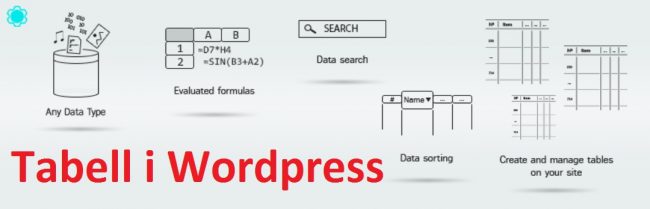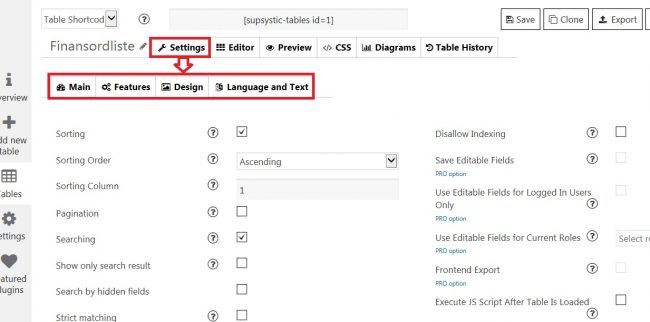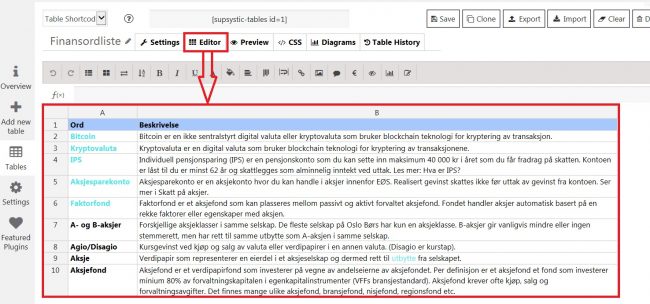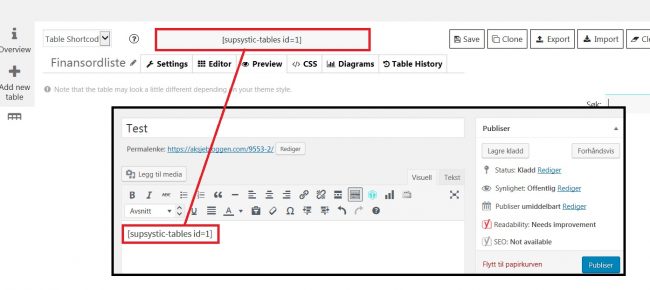Å lage tabell i wordpress i HTML er både tungvint, tidkrevende og så blir den aldri helt som du ønsker å ha den. Derfor bør du ta i bruk en av de mange gode utvidelsene for å lage vakre, enkle og funksjonelle tabeller i wordpress. Den beste etter min mening er «Data table generator»
Se også andre nyttige utvidelser til WordPress
Uten en egen utvidelse, vil det å lage enkel tabell i wordpress innebære noe sånt som dette:
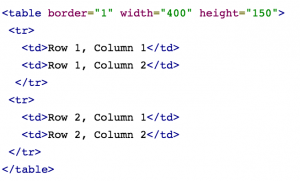 Det er tungvint og det er ofte vanskelig og tidkrevende å få tabellen akkurat slik du vil ha den. Særlig gjelder dette store tabeller med mye data. Her har du heller ingen mulighet til å søke eller sortere aktivt i tabellen når den er i bruk. En mye enklere måte er rett og slett å laste ned en god utvidelse for tabell i wordpress.
Det er tungvint og det er ofte vanskelig og tidkrevende å få tabellen akkurat slik du vil ha den. Særlig gjelder dette store tabeller med mye data. Her har du heller ingen mulighet til å søke eller sortere aktivt i tabellen når den er i bruk. En mye enklere måte er rett og slett å laste ned en god utvidelse for tabell i wordpress.
Utvidelse for tabell i wordpress
Det finnes mange utvidelser for å lage tabeller i wordpress på en enklere måte. Den mest populære er Tablepress, men denne har etter min mening blitt utdatert i forhold til andre nyere utvidelser. Den beste etter min mening er «Data tables generator» og det er denne jeg tar utgangspunkt i her.
Etter å ha forsøkt mange ulike utvidelser, endte jeg altså opp med «Data tables generator».
Det var særlig kombinasjonen av brukervennligheten og funksjonalitet som gjorde at jeg endte opp med denne utvidelsen. Det var veldig enkelt å sette opp tabellen akkurat slik jeg ville ha, med kopiering fra excel og formatering av celler på en enkel måte. I tilegg hadde den mange mulige funksjonaliteter på å lage søkefelt, sortering med mer.
Slik lager du enkelt tabeller i WordPress
Her følger en enkel liten steg-for-steg hvordan lage en vakker tabell i wordpress med «Data tables generator».
1. Last ned utvidelsen «Data tables generator»
Først av alt, som du sikkert allerede har skjønt, så må du gå til «Utvidelser» (Plugins hvis du har engelsk wordpress), finne Data Tables Generator by Supsystic, installere og aktivere. Når dette er gjort er du klar til å lage din første tabell. Det er gjort på null komma niks.
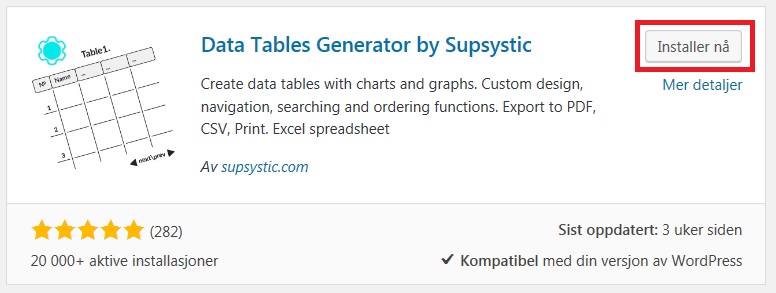
2. Legg til ny tabell
Når du har lastet ned utvidelsen vil du få opp «Tables by Supsystic» i menyen i kontrollpanelet. Klikk på denne og deretter «Add table» så er du i gang». Gi den nye tabellen din et navn og angi hvor mange kolonner og rader du vil begynne med (Denne kan du endre senere).
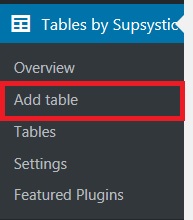
3. Konfigurer tabellen slik du ønsker å ha den
For å få tabellen akkurat slik du vil ha den så må du gå gjennom konfigureringen av tabellen (Du kan selvsagt også gjøre dette etter punkt 4 hvis du vil). Her velger du hvordan tabellen skal se ut, funksjonalitet som sortering i listen, søkefelt, språk med mer. Gå gjennom innstillingene og hvis det er noe du lurer på så bare hold musepekeren over (?). Her kan det være lurt å se hvordan resultatet blir underveis, dette gjør du ved å klikke på «Preview».
4. Fyll inn data i tabellen og prøv den
Nå til den gøye delen; fylle inn data i tabellen. Hvis du har dataen du skal ha inn i excel så er dette lekende lett. Da kopierer du bare dataen du skal ha inn og står i et felt inne i «Editoren» og limer inn. Vipps har du tabellen din.
Flytt litt på kolonnebredder, fyll in farger og skrifttyper, eventuelle lenker og bilder. Her har du mange muligheter til å forme tabellen slik du vil. Bare prøv deg litt fram, husk å lagre underveis! (Funksjonen «Diagrammer» hører til Pro versjonen)
Underveis mens du bygger opp tabellen din kan det være lurt å lagre og se på forhåndsvisning hvordan tabellen ser ut og stadig justere helt til du blir fornøyd med den. Når du er fornøyd går du videre til siste steget.
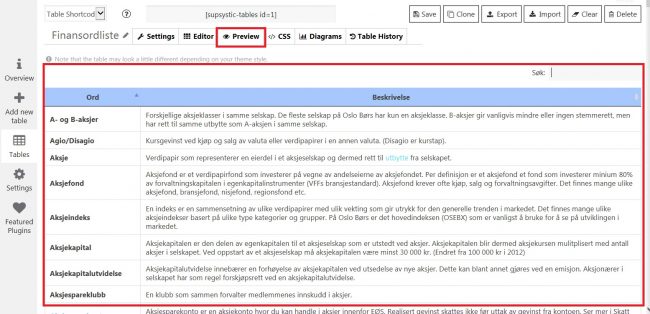
5. Når du er fornøyd – Lim inn tabellkoden
Når du er fornøyd med tabellen din, er det bare å lagre og lime inn tabellkoden som du finner øverst. Denne limer du rett inn der du vil ha den, enten det er i innlegg, sider, widgets eller noe annet. Det finnes også mulighet til å lime inn i andre format, som PHP (Dette velger du i rullegardinen til venstre for tabellkoden).
Hvis du vil endre eller justere tabellen eller datainnholdet i framtiden så trenger du bare å endre den i «Data tables generator» så endrer den seg overalt hvor du har plassert tabellen også.
Så enkelt er det altså å lage tabell i WordPress med det rette verktøyet.
Slik bruker du utvidelsen [Video]:
Hvis noe var uklart, så kan får du kanskje det du trenger fra denne instruksjonsvideoen