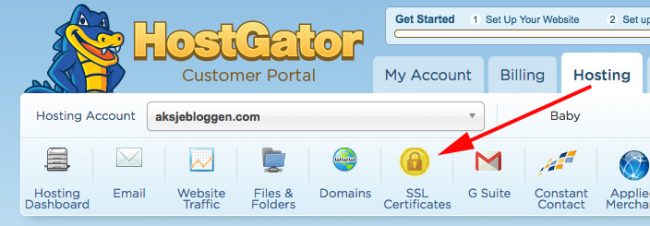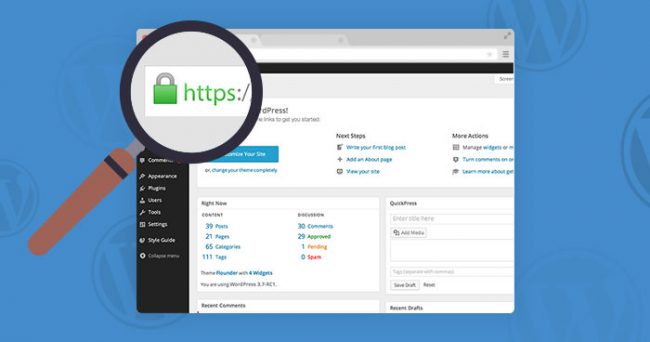
Google har ymtet frampå at HTTPS-adresser (Altså nettsider med SSL sertifikat) teller positivt på Google ranking. Så da er det vel bare å hive seg utpå og få WordPress HTTPS og låse nettsiden med en vakker liten grønn lås.
Det er ikke ofte Google avslører hva som ligger i algoritmene for søkemotoren deres. Hva som får noen nettsider til å ranke høyere enn andre, så de gangene noe lekker ut gjelder det å gripe med begge hender. Google har avslørt at HTTPS teller høyere enn HTTP i Google rankingen. Med dette sier de at sikre nettsider er å foretrukket i søkemotorene. I dette innlegget går jeg gjennom hvordan jeg fikk WordPress bloggene mine over i HTTPS på en enkel måte.
Før vi går videre så la oss avklare hva HTTPS og SSL er. Kort fortalt står den ekstra S-en i HTTPS for «Security». HTTPS i begynnelsen av en nettadresse viser at nettsiden er sikret med kryptisk kommunikasjon. Dette er for å beskytte informasjonen som overføres på en nettside. Særlig viktig er dette for nettsider som behandler pengetransaksjoner (F. eks Nettbutikker) eller sensitive data om brukerne. For å få HTTPS må du ha et såkalt SSL-Sertifikat (Secure Socket Layer) som sørger for krypteringen av informasjonen som flyter via nettsiden din.
WordPress HTTPS – Trenger du det på en liten blogg?
Strengt tatt er det ikke så viktig å sikre en simpel liten WordPress blogg med SSL sertifikat og HTTPS. Det er på en måte litt overkill med mindre du tar imot betalinger over bloggen.
Grunnen til at du likevel bør vurdere å ta i bruk HTTPS er at Google og andre søkemotorer i stadig større grad legger vekt på dette. Når da alle andre nettsider flytter over til HTTPS, så vil du kunne falle bakpå i søkemotorene. I tilegg gir det en betryggende følelse for leserne og deg selv å ha en blogg med ekstra sikkerhet. Den grønne låsen ved siden av nettadressen din assosieres med trygghet.
Så la oss gå i gang, slik flytte jeg mine blogger over på https:
1. Ta backup!
Som alltid! Når du skal gjøre store endringer på bloggen din, så ta alltid backup før du går i gang! Tro meg, det er utrolig kjedelig om ting går galt og du ikke har en nylig backup å krype tilbake til. Ta backup – NÅ! før du går videre til de neste stegene.
2. Slik får du SSL sertifikatet på WordPress bloggen
Det første du må gjøre er å skaffe deg et SSL sertifikat, dette kan høres komplisert ut, men er kanskje den letteste delen av det hele.
Les også: Hvordan opprette eget domene og webhotell
For å få SSL sertifikat må du oppsøke hosten din. Ulike hoster tilbyr ulike måter å gjøre det på og ulike priser. Selv bruker jeg One.com som host, som er noen av de største hostene i verden. Jeg forklarer derfor med utgangspunkt i disse to hostene.
SSL sertifikat hos One.com
Har du One.com så kan du regne deg selv som heldig! Ikke bare er det gratis med SSL sertifikat hos One.com, men det er også latterlig enkelt å aktivere det.
Gå inn på kontrollpanelet ditt og bla ned til denne:
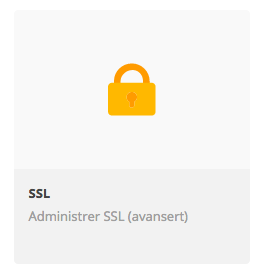
Deretter klikker du på «På» og «Lagre»:
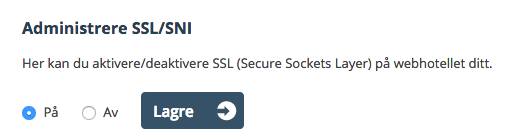
Thats it! Nå har du et SSL Sertifikat for bloggen din. Da gjenstår det bare å ta det i bruk på bloggen
SSL sertifikat hos Hostgator.com
Har du Hostgator er det også enkelt å få seg et SSL sertifikat, men her koster det altså noen kroner.
Logg inn på kundeportalen hos Hostgator og velg fanen «Hosting», her finner du SSL Sertifikater:
Velg domenet ditt og for hvor lenge du ønsker at sertifikatet skal vare før du må fornye det (Her er det billigere jo lenger tidshorisont du velger). Betal og vipps så har du SSL Sertifikat hos Hostgator.
3. Slik får du WordPress HTTPS på en enkel måte!
Når du har skaffet deg et SSL sertifikat er det på tide å ta dette i bruk. Sannsynligvis peker alle adresser fortsatt mot HTTP. Det du skal gjøre nå er å sette opp en redirect som gjør at alle automatisk ville komme til den sikre HTTPS.
Dette er noe jeg gruet meg lenge til, men da jeg innså hvor enkelt det kunne gjøres med en enkel liten utvidelse ble jeg veldig lettet. Jobben var gjort på noen få minutter, helt smertefritt og uten masse knoting i kodene.
3.1 Last ned utvidelsen – Really Simple SSL
I kontrollpanelet laster du ned utvidelsen «Really Simple SSL«, når du har lastet ned og aktivert utvidelsen vil denne dukke opp i kontrollpanelet:
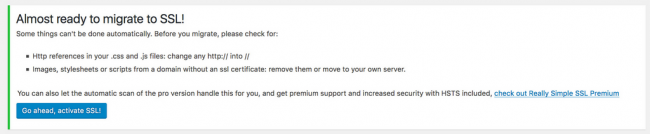
Dette er den store magiske knappen du snart skal klikke på, men først; Har du husket å ta backup?!? Ikke klikk før du har en trygg backup å gå tilbake til. Selvom det skal gå helt fint, så vet du aldri når en liten bug ødelegger alt. Ta backup og når du er klar så kan du klikke på knappen for å akvitere SSL sertifikatet og få WordPress HTTPS!
PS: Her står det også at du bør endre eventuelle http:// referanser i .css og .js filer. Jeg tok en liten sjekk selv uten å finne noen, det kan være annerledes for deg, så ta gjerne en sjekk i filene dine før du klikker
Ta en rask sjekk på nettsiden og kontrollpanelet og se at nettsiden har endret seg til HTTPS. Hvis ikke, så kan det også hjelpe å slette cache. Her opplevde jeg selv utfordringer med at jeg ble kastet ut av kontrollpanelet etter kort tid, men dette ordnet seg staks jeg slettet cache minnet i nettleseren.
3.2 Endre fra HTTP til HTTPS i Google Webmaster Tool og Google analytics
Når du har endret til HTTPS er det viktig at du også endrer dette i Google Webmaster Tool og Google Analytics hvis du bruker dette.
- Google Webmaster Tool – Her legger du til den nye nettsiden med adressen https://. Hvis du har den tidligere versjonen med http:// så gjør det ingenting om du lar denne være her.
- Google Analytics – Her må du endre fra http til https både under property settings og
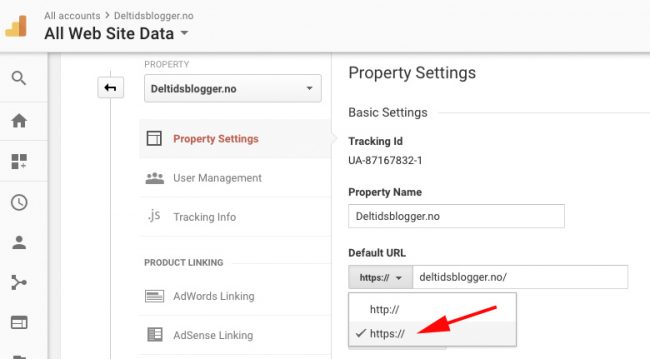
4. Sjekk og rett opp i eventuelle feil
Hvis alt har gått på skinner, så skal du ha https og en fin grønn lås foran nettadressen din nå (Litt avhengig av nettleser du bruker)
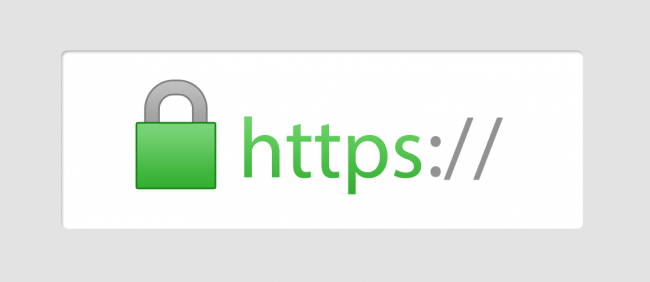
Hvis du ikke har fått denne låsen så kan dette blant annet skyldes det som kalles mixed content. Dette er usikre elementer på nettsiden din som du bør gjøre noe med. Det finnes heldigvis enkle verktøy for å sjekke disse. En av disse er Whynopadlock.com:
Her inne vil du finne dette feltet, skriv inn nettadressen du vil sjekke så får du opp hvilke elementer som stopper nettsiden din fra å få den grønne låsen:
Hvis du fortsatte skulle ha problemer, er usikker eller har andre spørsmål så kan du kontakte Really Simple SSL support forum.
Hvis alt gikk fint, så har du nå WordPress HTTPS og nettsiden din skal nå ha fått en vakker liten grønn lås ved siden av seg i nettleseren.